Microsoft Teams là ứng dụng họp trực tuyến thông dụng và được đánh giá cao hiện nay. Tuy nhiên, nhiều người không biết cách họp trực tuyến bằng Microsoft Teams như thế nào? Trong bài viết dưới đây chúng tôi sẽ hướng dẫn chi tiết các bạn từng bước. Mời các bạn cùng theo dõi!
Xem thêm: Cách sử dụng Zoom dạy học trực tuyến cho giáo viên và học sinh
Để đăng ký tài khoản miễn phí, các bạn cần truy cập vào trang chủ của ứng dụng sau đó bấm nút “Đăng ký miễn phí”.
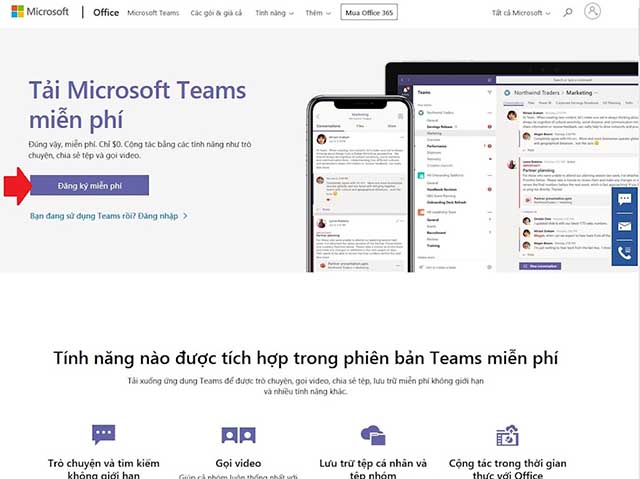
Sau đó tiến hành nhập Email, nếu Email đã từng sử dụng để đăng ký tài khoản thì bạn chỉ cần nhập mật khẩu đăng nhập.
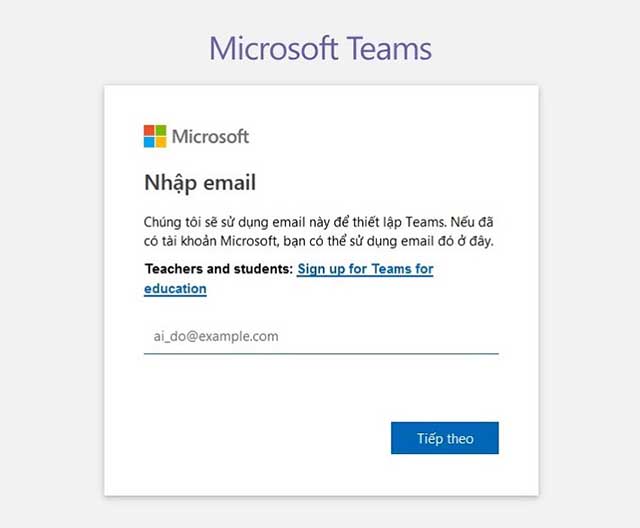
Trường hợp nếu Email chưa được đăng ký tài khoản Microsoft thì hệ thống sẽ tạo tài khoản cho bạn. Bạn chỉ cần thực hiện theo các bước tạo tài khoản thông thường.
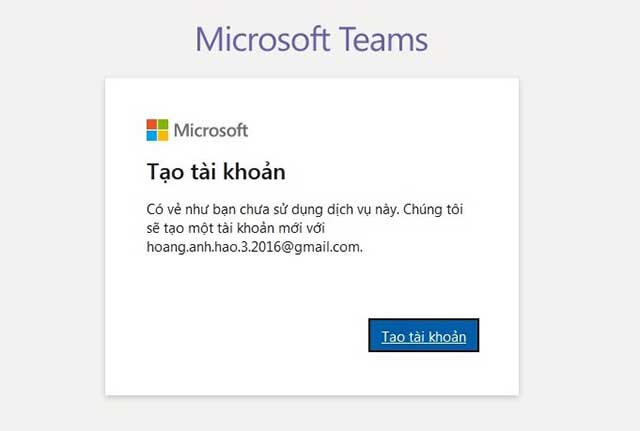
Dưới đây là hướng dẫn cách họp trực tuyến trên máy tính bằng Microsoft Teams:
Khởi động ứng dụng Microsoft Teams, sau đó đăng nhập tài khoản. Bạn chọn Mục Nhóm rồi chọn Nhóm muốn họp > Chọn biểu tượng họp > Chọn mục Họp ngay.
Bước 1: Khởi động phần mềm Microsoft Teams.
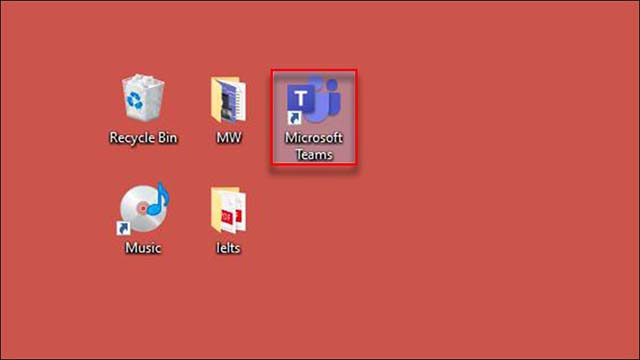
Bước 2: Tại màn hình đăng nhập bạn dùng mail cơ quan hoặc mail cá nhân để đăng nhập.
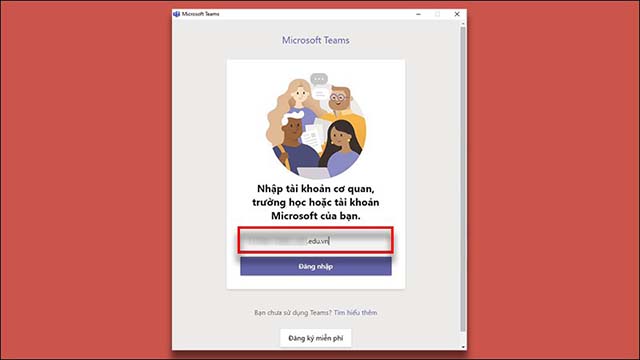
Bước 3: Khi giao diện Teams xuất hiện, ở thanh công cụ dọc bên trái bạn chọn mục Nhóm. Sau đó chọn nhóm muốn tổ chức cuộc họp.
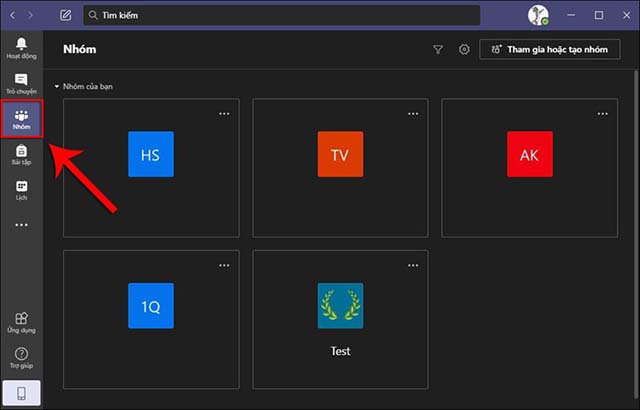
Bước 4: Ở giao diện nhóm vừa chọn, ở góc phải màn hình bạn bấm vào biểu tượng Camera. Lúc này màn hình sẽ xuất hiện hộp thoại tùy chọn.
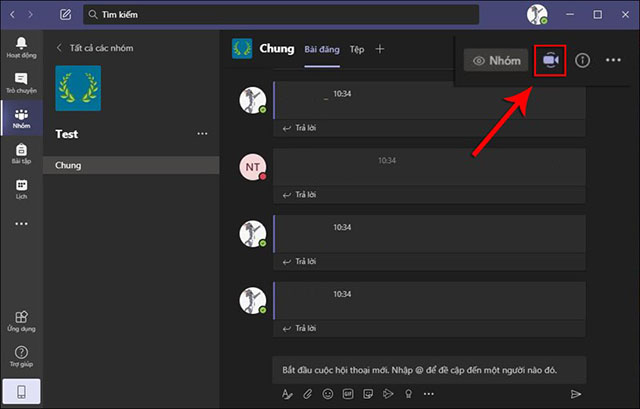
Bước 5: Tại hộp thoại tùy chọn cuộc họp, bạn chọn Họp ngay để thực hiện cuộc họp trực tuyến. Bên cạnh đó, ở mục Lên lịch cuộc họp bạn có thể lên ngày tổ chức họp.
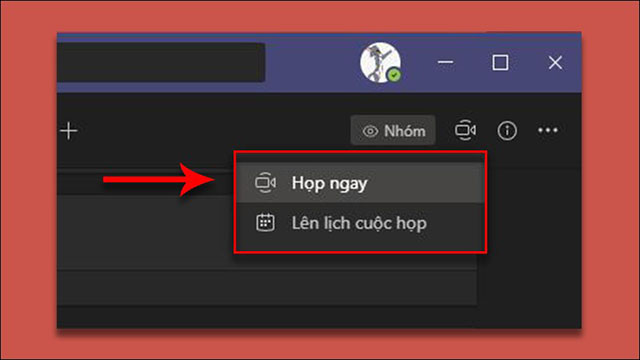
Bước 6: Sau khi chọn Họp ngay, hệ thống sẽ tự động tạo cuộc họp với tất cả thành viên trong nhóm.
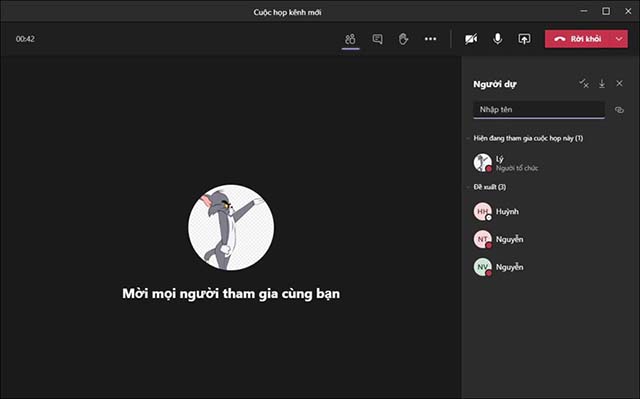
Bước 7: Để kết thúc cuộc họp, bạn nhấn Rời khỏi, rồi bấm Kết thúc cuộc họp.
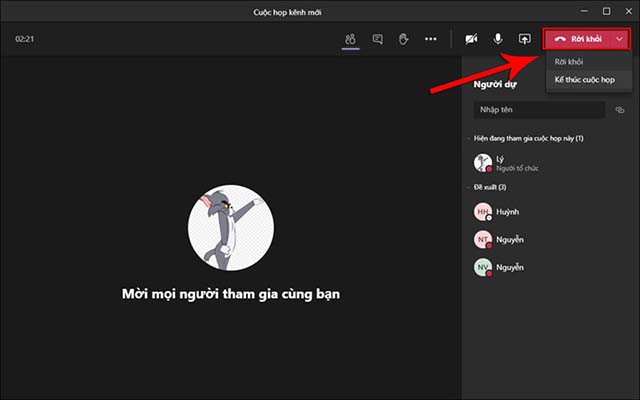
Dưới đây là hướng dẫn cách họp trực tuyến trên điện thoại với Microsoft Teams:
Khởi động ứng dụng Microsoft Teams > Đăng nhập tài khoản Teams > Chọn Lịch > Nhấn Tạo lịch họp > Nhập thông tin cuộc họp > Chọn Kênh (Nhóm) tổ chức cuộc họp > Chọn thời gian tổ chức họp > Chọn Hoàn tất > Chọn nhóm tổ chức cuộc họp > Chọn cuộc họp đang diễn ra > Chọn Tham gia > Nhấn Tham gia ngay.
Bước 1: Khởi động ứng dụng Microsoft Teams.
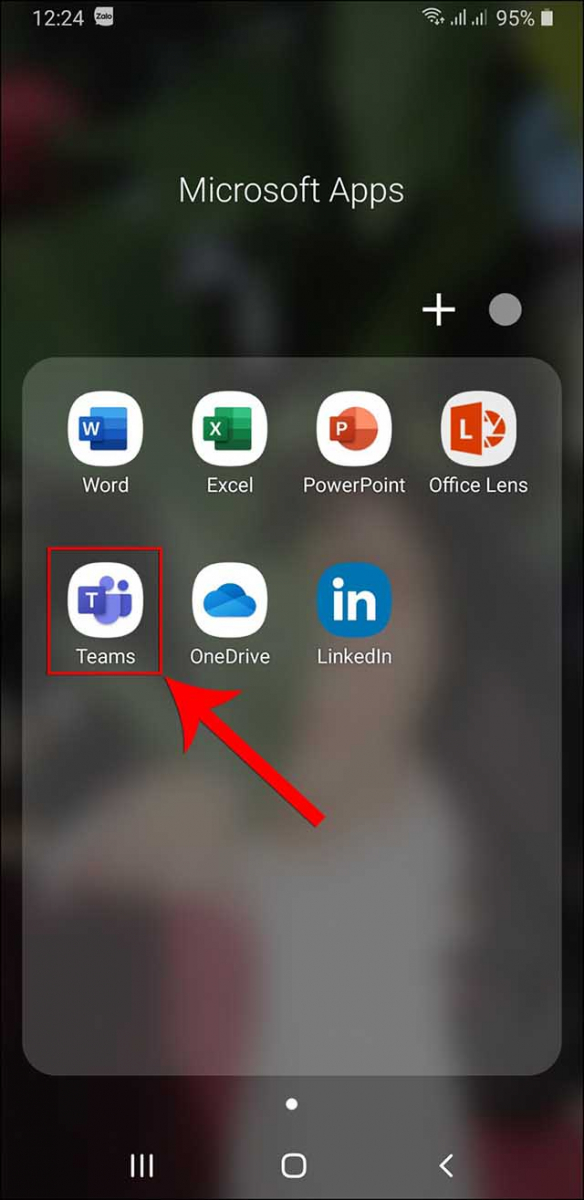
Bước 2: Đăng nhập tài khoản Teams.
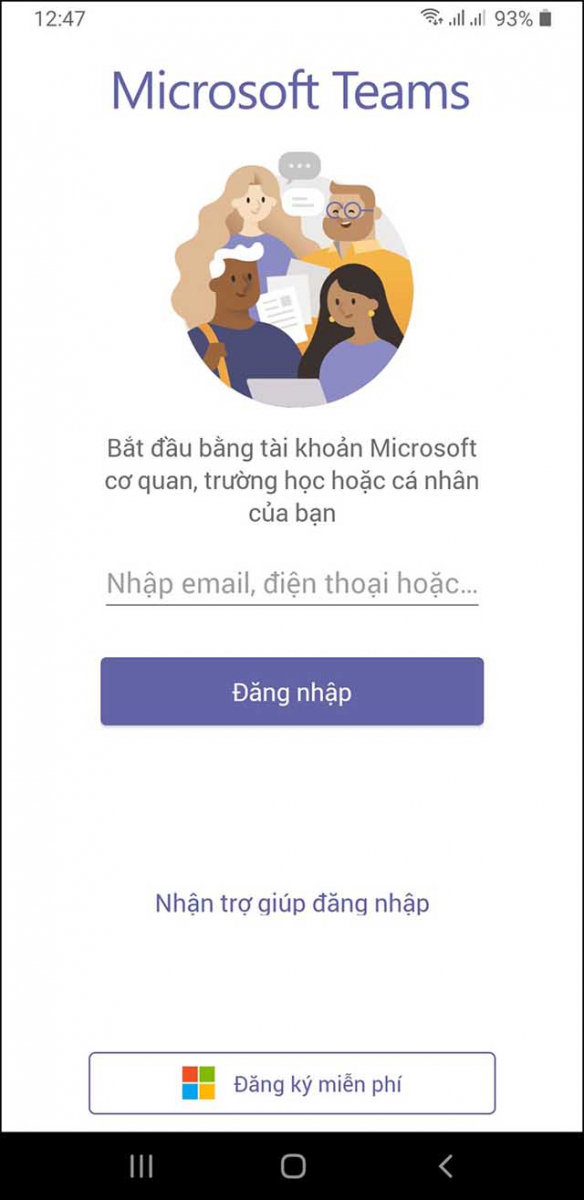
Bước 3: Chọn Lịch trên thanh công cụ bên dưới.
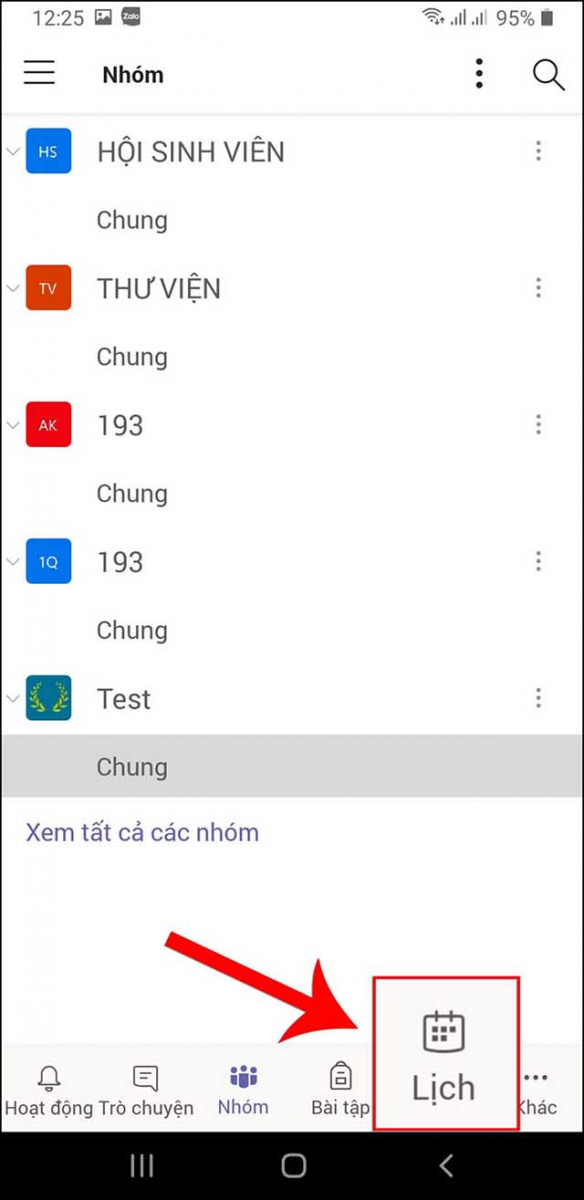
Bước 4: Để đặt lịch hẹn cuộc họp bạn bấm chọn Tạo lịch .
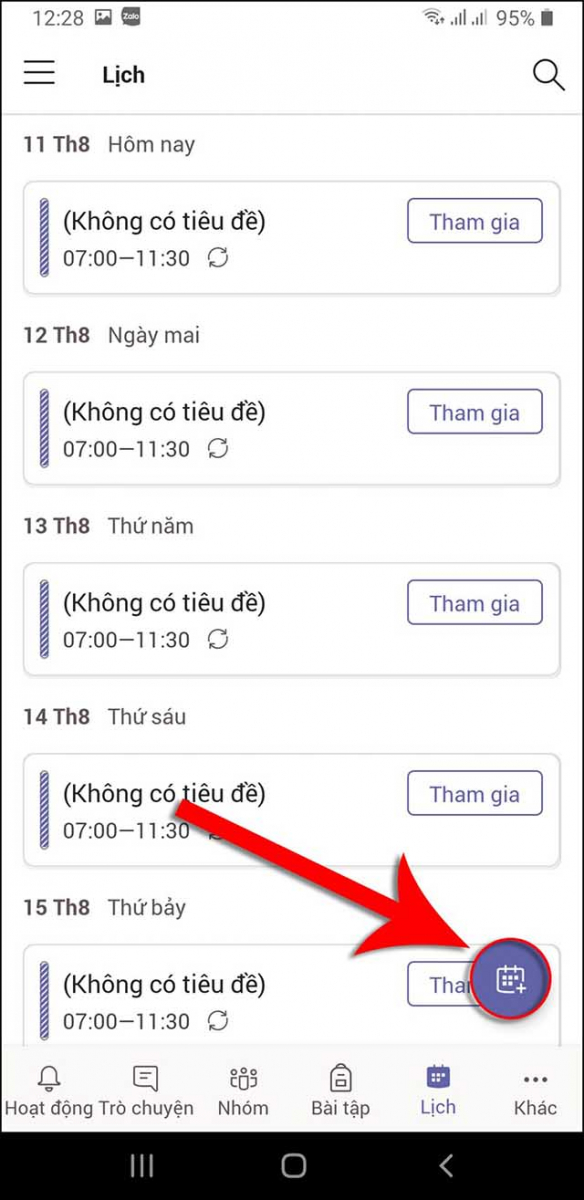
Bước 5: Nhập thông tin cuộc họp, sau đó chọn Chia sẻ lên kênh để tiến hành chia sẻ cuộc họp.
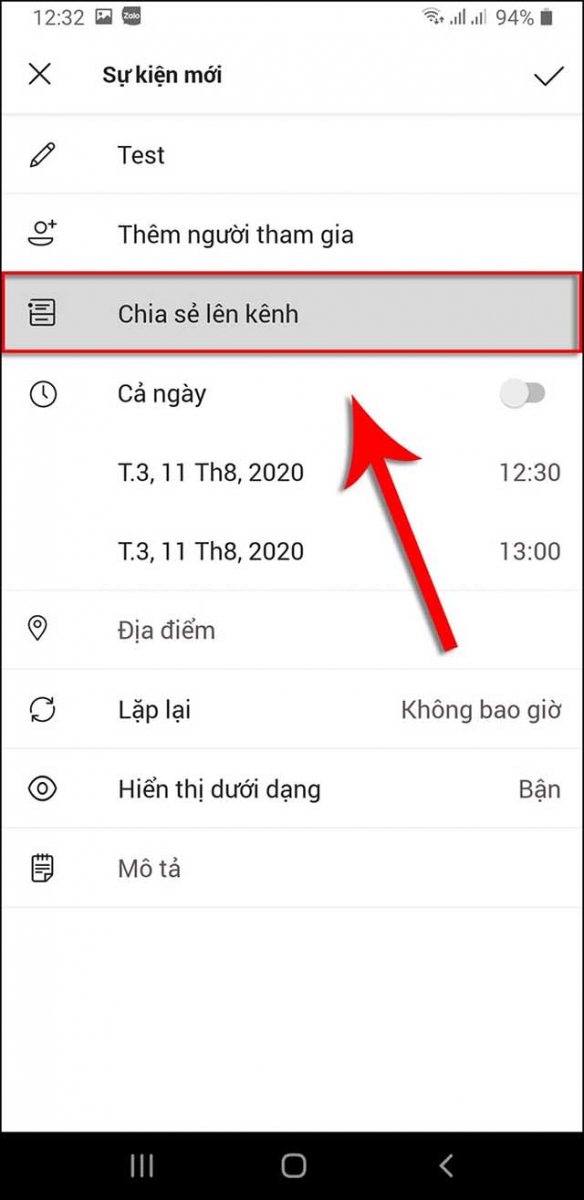
Bước 6: Chọn Kênh (Nhóm) để thực hiện cuộc họp.
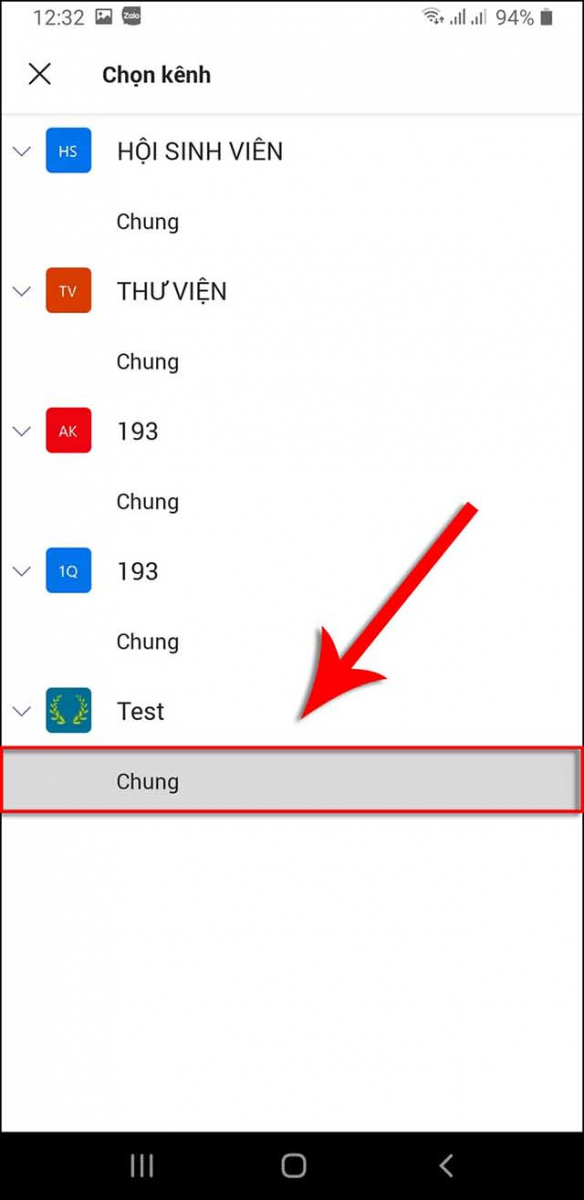
Bước 7: Đặt thời gian tổ chức cuộc họp. Hệ thống sẽ tự động tạo cuộc họp sau đó bấm Hoàn thành.
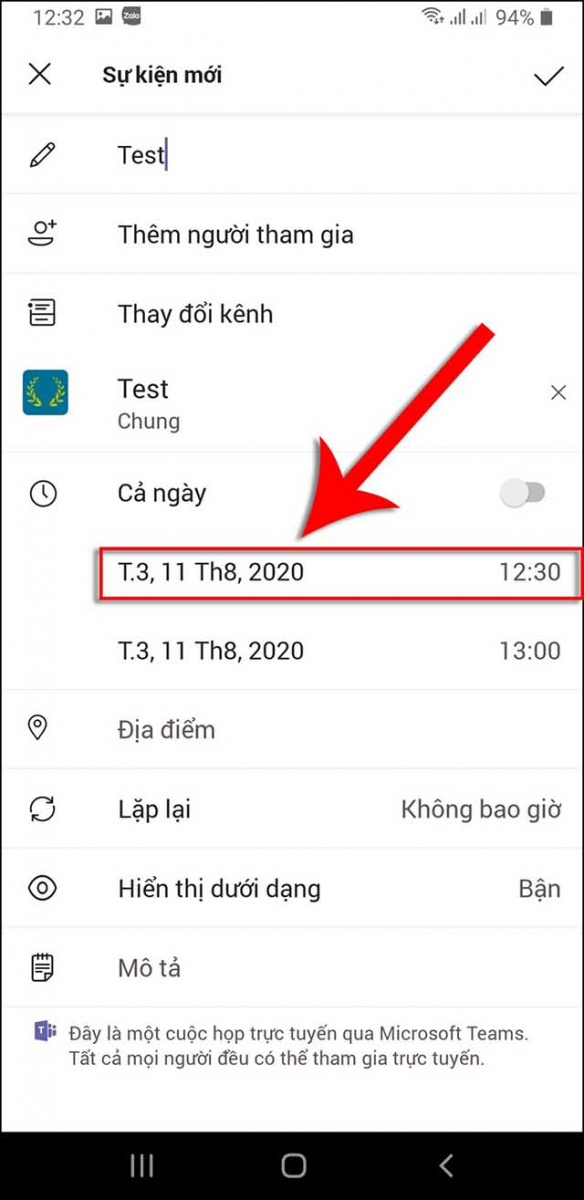
Bước 8: Chọn nhóm bạn đã đặt lịch họp. Trong hộp thoại Trò chuyện, hệ thống sẽ hiển thị thông báo cuộc họp, bạn nhấn vào thông báo để mở chi tiết cuộc họp.
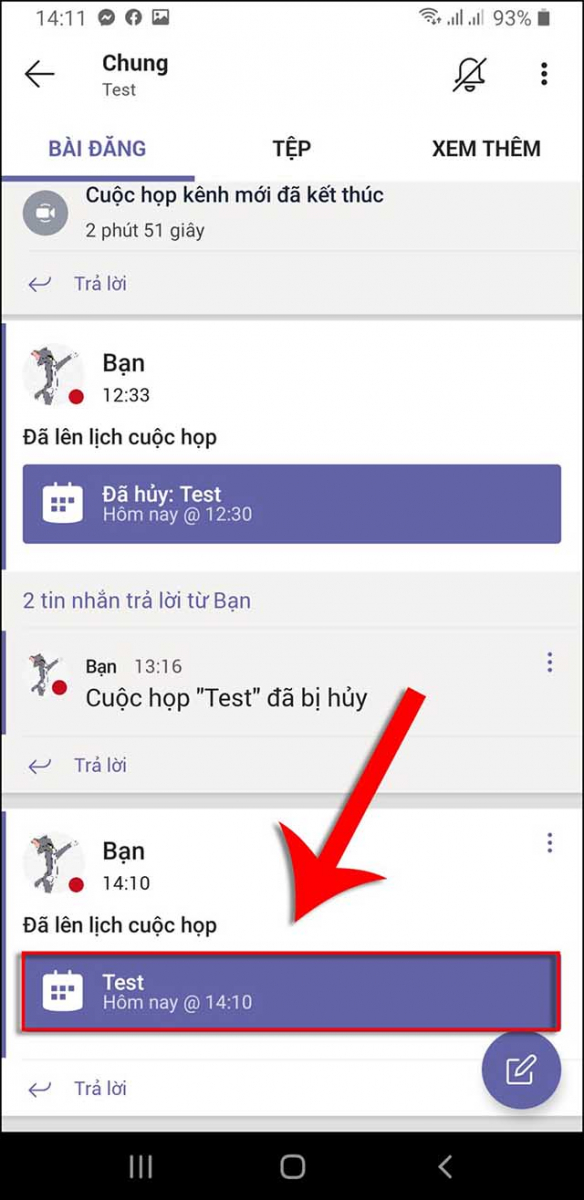
Bước 9: Nhấn Tham gia để tiến hành cuộc họp.
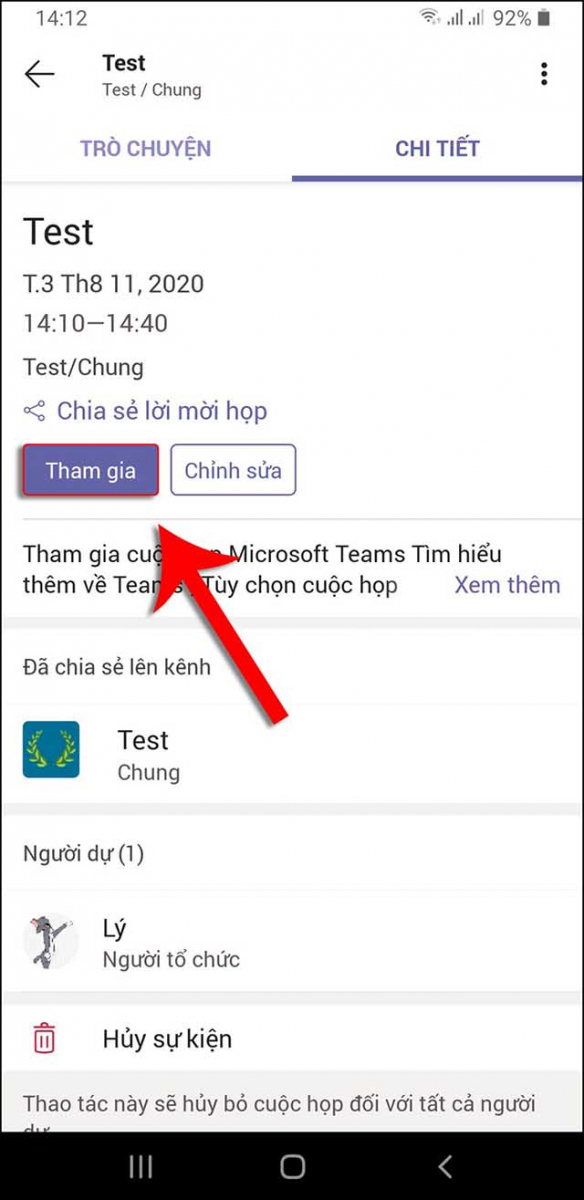
Bước 10: Hệ thống sẽ hiển thị trước giao diện cuộc họp, để tham gia cuộc họp, nhấn Tham gia ngay
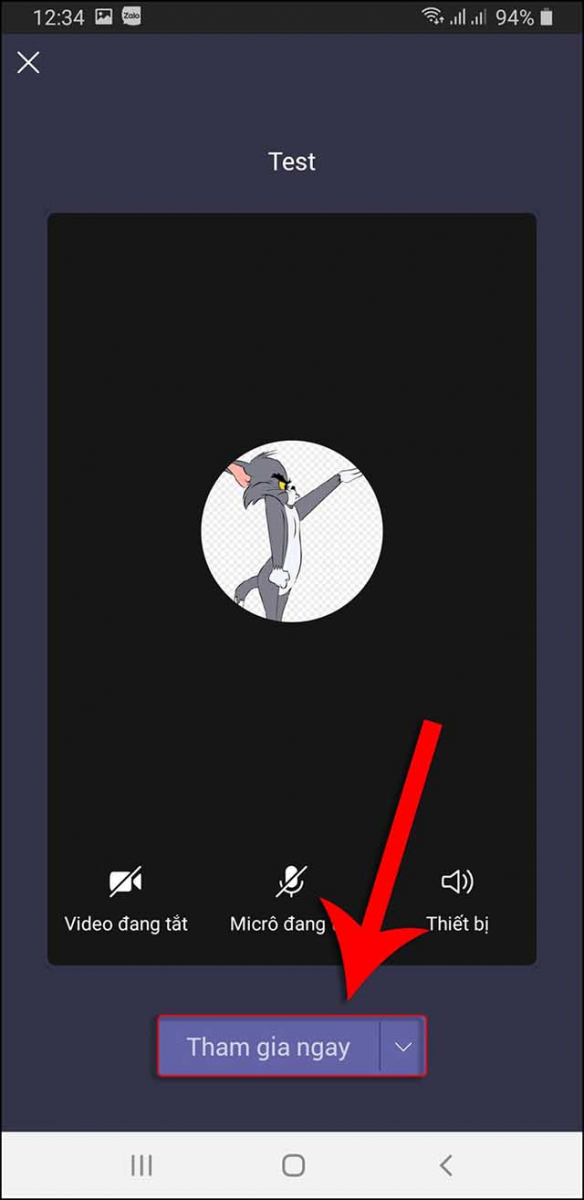
Bước 11: Trong giao diện cuộc họp, bạn có thể tùy chỉnh bật/tắt quay video (1), ghi âm giọng nói (2) trên thanh công cụ phía dưới.
.jpg)
Bước 12: Để hoàn tất cuộc họp, nhấn biểu tượng Kết thúc cuộc họp màu đỏ trên thanh công cụ.

Trên đây là hướng dẫn chi tiết cách họp trực tuyến bằng Microsoft Teams trên điện thoại và máy tính. Chần chờ gì nữa mà không áp dụng ngay thôi. Chúc các bạn thành công!