Trong bối cảnh dịch bệnh lây lan với nhiều diễn biến khó lường, nhiều doanh nghiệp, trường học đã hỗ trợ tối đa học sinh của mình bằng nhiều phần mềm học trực tuyến từ xa để không làm ảnh hưởng đến hiệu suất học tập của các em. Zoom Meeting là một trong những phần mềm hữu ích nhất trong thời điểm lúc này. Cùng tìm hiểu Zoom là gì cũng như cách sử dụng Zoom dạy học trực tuyến cho giáo viên và học sinh qua bài viết dưới đây!
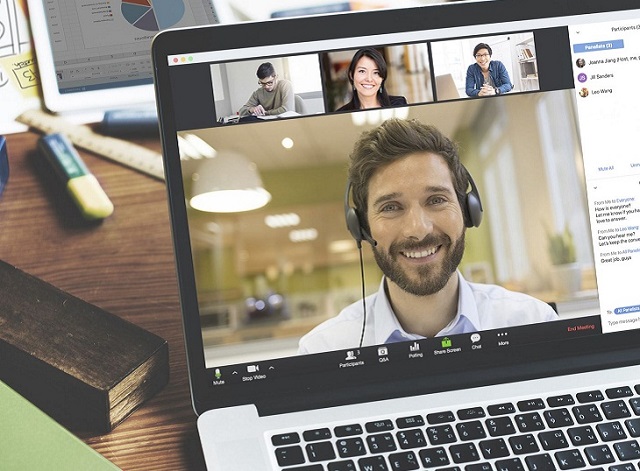
Zoom là một ứng dụng nổi tiếng với đầy đủ các tính năng từ chia sẻ nội dung màn hình trên máy tính, họp trực tuyến, video call, chia sẻ tài liệu, trình chiếu file PowerPoint, lên lịch học, lịch học…
Với điều kiện khi sử dụng Zoom người dùng cần phải trang bị ít nhất một thiết bị điện tử như máy tính, máy tính bảng hay điện thoại thông minh, đồng thời cũng cần phải kết nối wifi hoặc 3g, có dung lượng nhất khoảng 600kbps/ 1.2 MBps để đảm bảo chất lượng không bị gián đoạn.
Vậy tại sao nên sử dụng zoom meeting dạy học trực tuyến?
Sau khi cài đặt xong ứng dụng zoom cho điện thoại và máy tính các bạn tiến hành đặt ký tài khoản như sau:
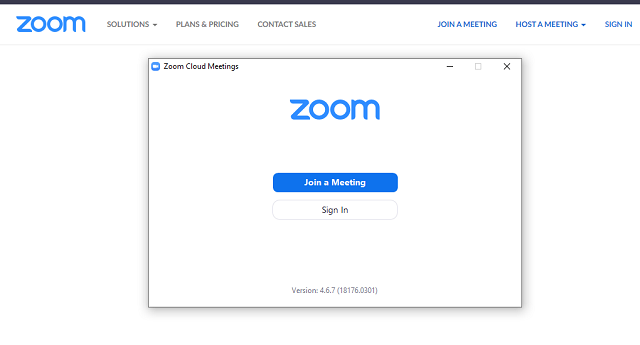
Sign in With Google: Phần này là sử dụng thông tin email của google để đăng nhập Zoom, nếu các bạn chọn phần này sẽ không cần phải đặt mật khẩu cho tài khoản Zoom.
Sign in With Facebook: Phần này sử dụng thông tin tài khoản Facebook của bạn để đăng nhập.
Sign in With a Password: Phần này được nhiều người chọn vì nó sẽ không gây ảnh hưởng hay có bất kỳ liên kết nào với các tài khoản khác của bạn.
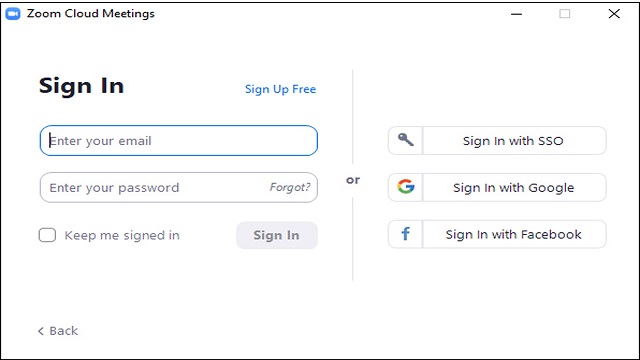
Zoom cho phép người sử dụng trực tiếp trên nền tảng website, tuy nhiên việc sử dụng ứng dụng để có những trải nghiệm tốt nhất, thì hãy cùng theo dõi các hướng dẫn cài đặt Zoom Meeting dưới đây:
Nếu sử dụng máy tính hay laptop thì bạn hãy nhanh chóng truy cập vào: https://zoom.us/download để dowload và cài đặt ứng dụng.
Truy cập vào CH Play hoặc App Store tìm kiếm Zoom Cloud Meeting sau đó download và cài đặt trên điện thoại/ máy tỉnh bảng. Có thể download trực tiếp theo các link sau đây:
Hướng dẫn cách sử dụng Zoong Meeting cho giáo viên và học sinh
Tiếp theo bạn chọn star with video để bật/ tắt chức năng phát video. Lưu ý, máy tính cần phải có webcam để thu hình ảnh, với điện thoại thông minh và máy tính bảng thì phải mở chức năng phát video.
Cần chọn tài khoản đăng ký zoom meeting, bạn sử dụng chức năng Copy ID để gử cho học viên ID của phòng (lưu ý nếu không có ID thì học viên sẽ không thể tham gia vào phòng).
Cuối cùng là hãy copy ID phòng học gửi cho học sinh, bạn có thể gửi link để mời học sinh tham gia lớp học của mình mà không cần phải sử dụng tới mã phóng. Nhấn nút copy invitation để lấy liên kết gửi cho học viên của bạn.
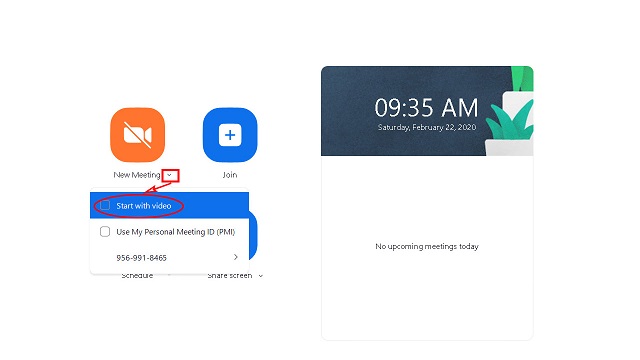
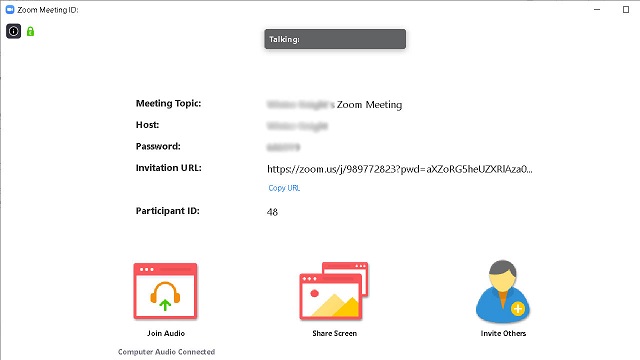
Bạn cần dùng phần mềm chạy trên máy tính hoặc ứng dụng chạy trên điện thoại thông minh, máy tính bảng sẽ cho chất lượng nghe, gọi tốt nhất và tại cửa sổ chính của phần mềm Zoom Meeting chọn Join.
Tại ô Enter meeting ID or personal link name hãy điền vào ID lớp học được giáo viên cung cấp, tiếp đến điền tên của bạn vào Enter your name. Khi tiến hành xong những thiết lập trên, bạn chỉ cần nhấn vào nút join là có thể tham gia vào lớp học trực tuyến.
Trên đây là những thông tin cơ bản về zoom là gì và cách sử dụng Zoom dạy học trực tuyến cho giáo viên và học sinh. Hy vọng qua bài viết này các bạn có thể biết được các cách đăng ký và tham gia các buổi học tập, thảo luận… trực tiếp với zoom, một ứng dụng mạnh mẽ.