Với nhu cầu làm việc trực tuyến ngày càng cao như hiện nay thì các ứng dụng trực tuyến được rất nhiều người ưa chuộng. Nó giúp tạo không gian cho bạn học tập, giảng dạy và làm việc trực tuyến một cách hiệu quả. Một trong những ứng dụng được dùng phổ biến nhất là Zoom. Bài viết sau đây sẽ chia sẻ hướng dẫn họp trực tuyến với Zoom meeting cực chi tiết từ A đến Z.
Hướng dẫn đăng ký tài khoản Zoom
B1: truy cập vào địa chỉ https://zoom.us./ chọn SIGN UP, IT’S FREE. Hoặc bạn có thể đăng ký tài khoản thông qua Google hoặc Facebook.
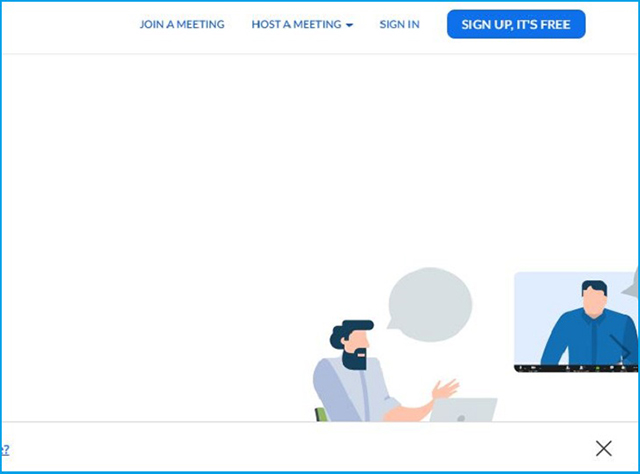
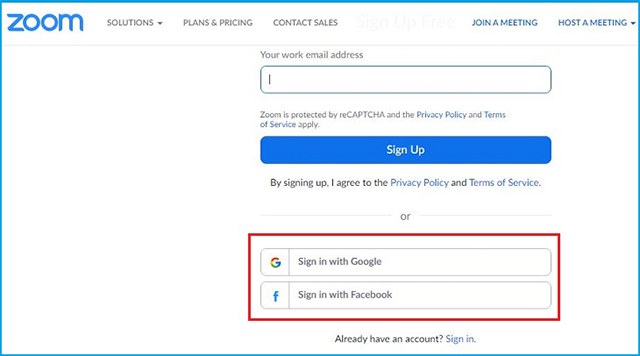
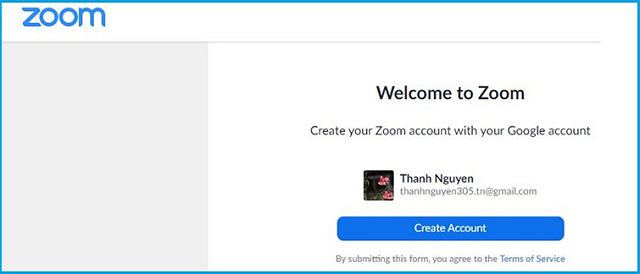
Hướng cài đặt ứng dụng Zoom
Cách cài đặt Zoom trên điện thoại
Bạn vào Google Play hoặc App Store để tải ứng dụng Zoom về điện thoại. Sau đó đăng ký tài khoản như hướng dẫn ở trên là được.
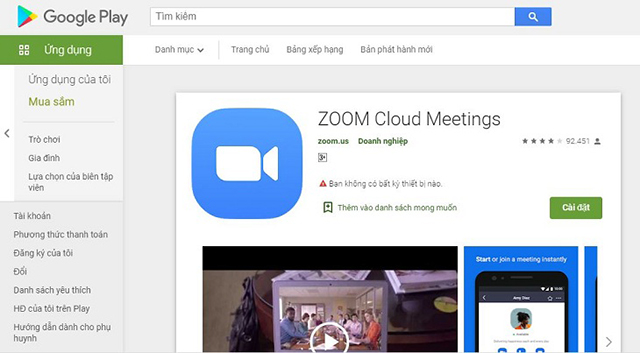
Cách cài đặt Zoom trên máy tính
Với máy tính, bạn cần tải phần mềm xuống và cài đặt cho máy trước. Bạn có thể tải Zoom cho máy tính tại đây
Mở file vừa tải và chọn Run để tiến hành cài đặt trên máy.
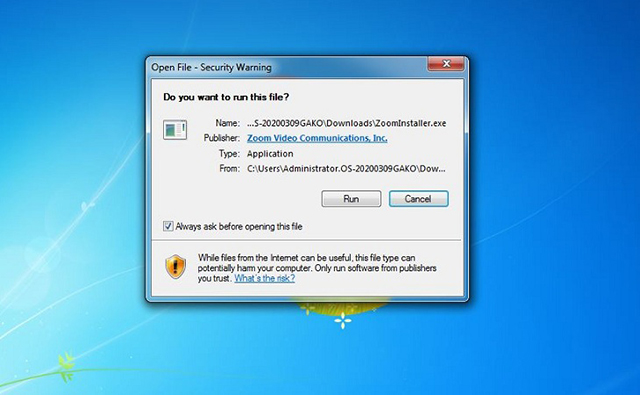
Sau khi cài đặt xong thì phần mềm sẽ tự động được mở trên máy bạn như hình dưới.
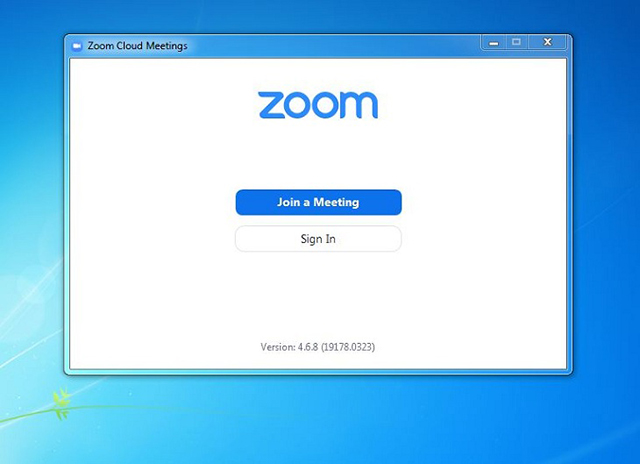
Hướng dẫn tạo phòng họp trên Zoom
Để vào được phòng họp bạn cần đăng nhập tài khoản. Chọn Schedule a Meeting để thiết lập số phòng và đặt lịch.

Người dùng có thể chọn các tính năng để giúp quản lý, cải thiện chất lượng tốt nhất.
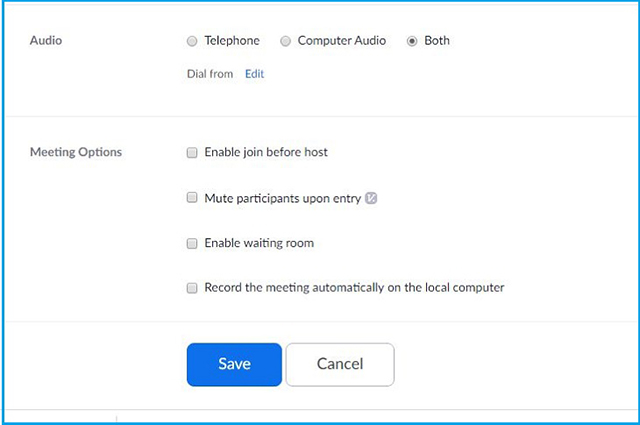
Chọn save để tạo phòng và bắt đầu họp với Start this Meeting
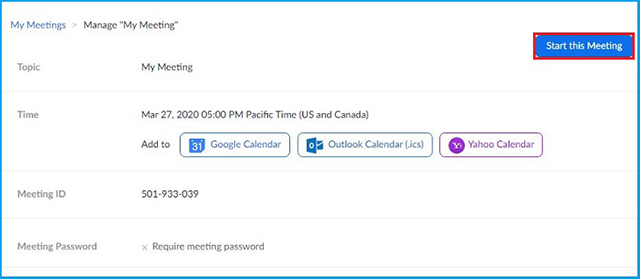
Khi có cửa sổ mới hiện lên thì chọn Open Zoom Meetings.
Khi phòng họp hiện ra thì bạn có thể sử dụng các tính năng đã thiết lập trước đó.
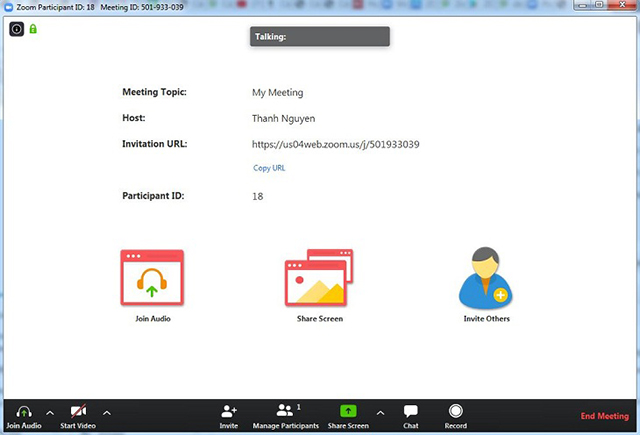
Cách mời hoặc tham gia vào phòng họp trên Zoom
Người dùng copy link phòng hoặc số ID phòng để gửi cho những người muốn mời họp cùng.
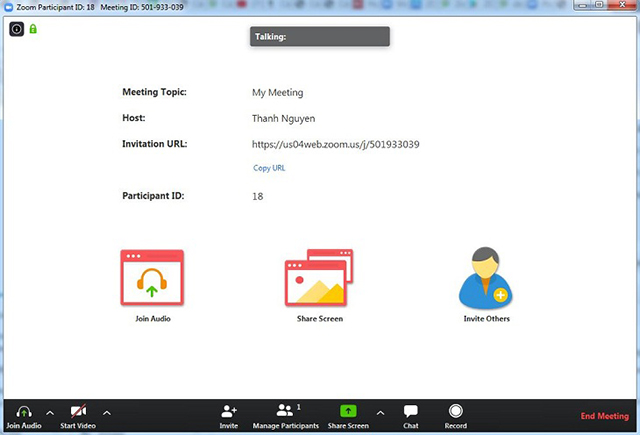
Để tham gia phòng họp bất kỳ bạn chọn Join a meeting trong trang chủ của zoom.
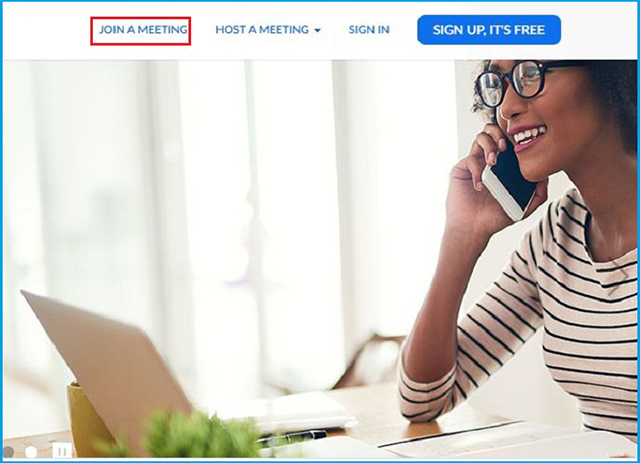
Khi có cửa sổ mới hiện lên thì bạn điền ID hoặc link phòng họp muốn vào để tham gia.
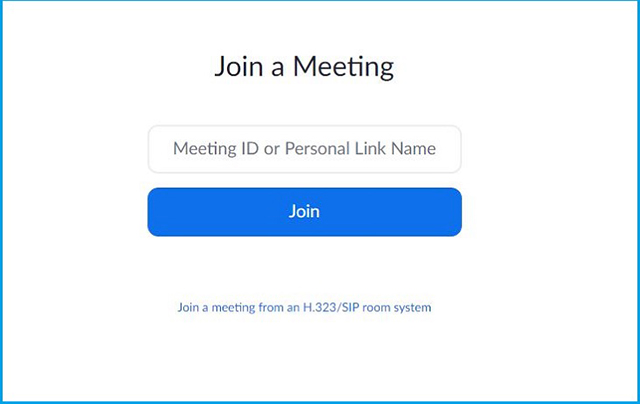
Trên đây là hướng dẫn họp trực tuyến với Zoom meeting chi tiết nhất. Hy vọng thông tin trong bài sẽ hữu ích với bạn.