Skype là ứng dụng chat cực kỳ phổ biến và được nhiều người Việt Nam sử dụng. Nhất là trong tình hình dịch bệnh Covid-19 diễn biến phức tạp thì việc sử dụng Skype để họp online, dạy học trực tuyến là rất phù hợp. Trong bài viết dưới đây, chúng tôi sẽ hướng dẫn bạn cách dạy học bằng Skype cho giáo viên và học sinh chi tiết nhất nhé!
Tại sao nên sử dụng Skype dạy học trực tuyến?
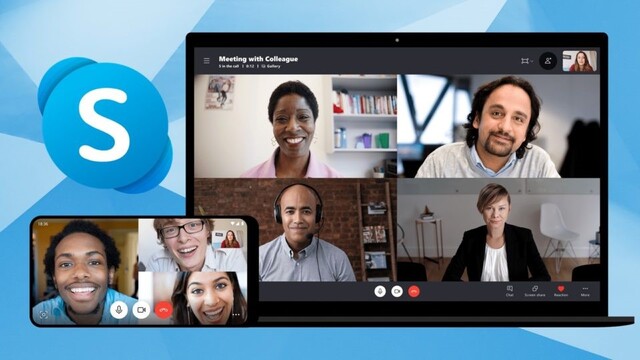
Skype là ứng dụng dùng để dạy học trực tuyến được rất nhiều các đơn vị giáo dục áp dụng. Phần mềm có thể kết nối người dạy, người học với nhau thông qua tính năng gọi thoại, gọi video, nhắn tin miễn phí.
Skype có nhiều ưu điểm khi hỗ trợ lớp học online như sau:
Học sinh có thể tham gia phòng học mà không cần đăng ký tài khoản. Tuy nhiên giáo viên mở lớp bắt buộc phải có tài khoản Skype và học sinh cũng nên có tài khoản để sử dụng phần mềm dễ dàng hơn so với sử dụng trên nền tàng website.
Dưới đây là các bước đăng ký tài khoản Skype mà bạn có thể tham khảo:
Bước 1: Truy cập vào đăng ký skype tại https://signup.live.com/
Bước 2: Tại giao diện Create account để đăng ký tài khoản bằng điện thoại hoặc emai:
Nếu sử dụng điện thoại bạn nhập số điện thoại đăng ký rồi nhấn Next.
Nếu dùng email thì bạn chọn Use your email instead => nhập email => Next
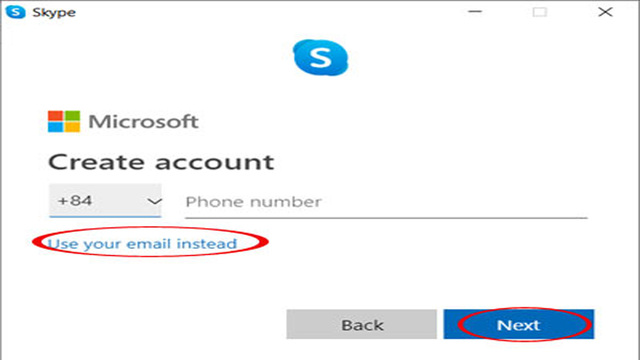
Bước 3: Tại phần Create Password nhập mật khẩu cho tài khoản => Next
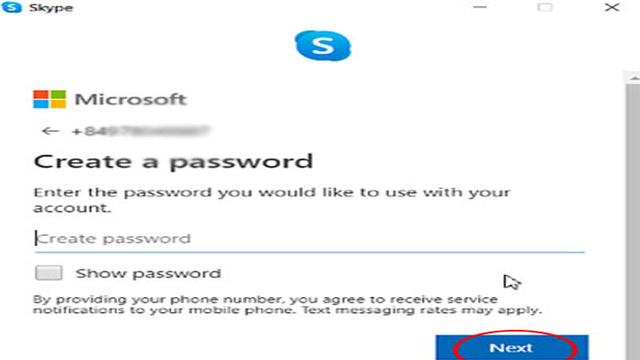
Bước 4: Giao diện chuyển sang phần điền họ tên, bạn nhập sau đó nhấn Next
Bước 5: Sau khi bạn điền đầy đủ họ tên, số điện thoại thì skype sẽ gửi mã xác nhận để bạn đăng ký tài khoản. Bạn nhập code rồi nhấn Next. Như vậy là bạn đã tạo tài khoản thành công.
Ngoài ra bạn có thể tạo tài khoản Skype sau khi cài đặt và ứng dụng Skype trên thiết bị như sau:
Mở ứng dụng Skype => giao diện Let’s get Started => Sign in or create. Tại giao diện này bạn tạo tài khoản mới bằng cách nhấn Create One.
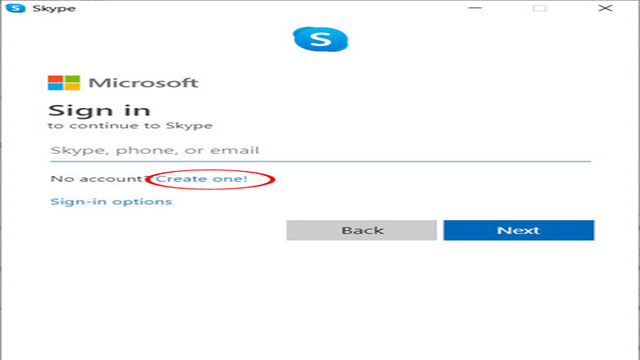
Hướng dẫn tải phần mềm:
Hướng dẫn cài đặt:
Xem thêm cách cài đặt các phần mềm hữu ích khác cho học sinh và giáo viện tại : https://phanmemgocvn.com/
Dưới đây là cách dạy học trực tuyến bằng Skype mà bạn có thể tham khảo:
Bước 1: Trên giao diện phần mềm bạn chọn chức năng Cuộc họp. Nếu dùng điện thoại, vào tab Cuộc gọi => nhấp vào biểu tượng cuộc họp tại góc phía bên phải để tạo cuộc họp => phòng học mới.
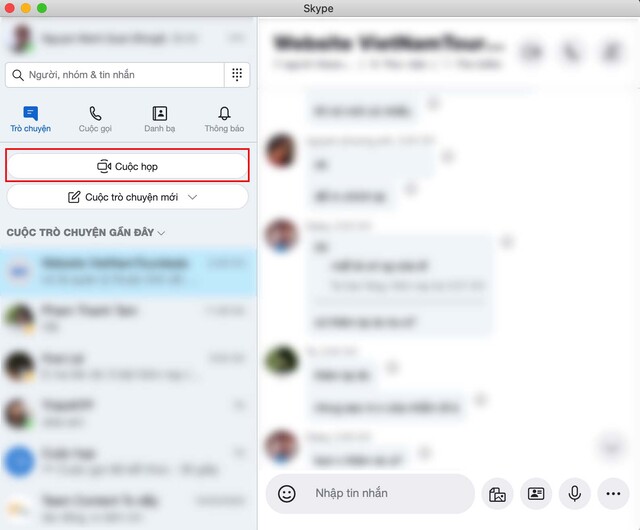
Bước 2: Tại giao diện cuộc họp, bạn mời học sinh tham gia bằng cách chọn nhanh và copy liên kết ngay phía dưới avatar.
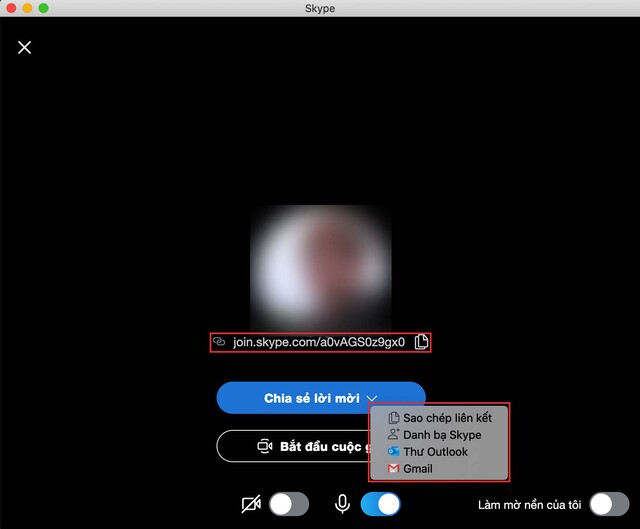
Bước 3: Sử dụng chức năng chính của phòng học để tiến hành dạy trực tuyến:
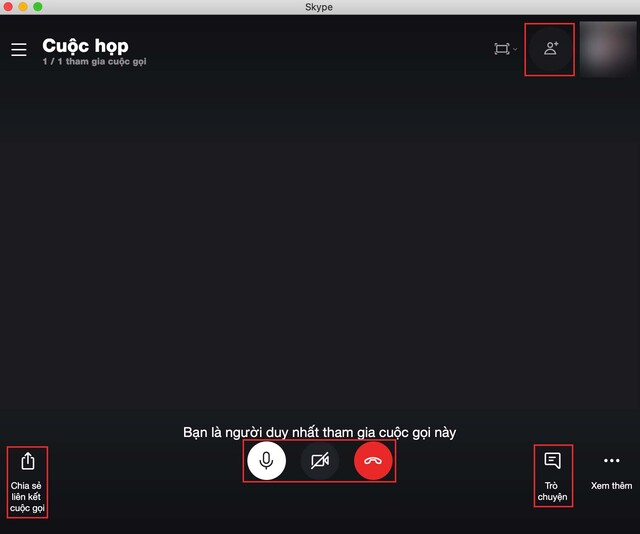
Để tạo ra cuộc gọi 1-1 giữa giáo viên và học sinh bạn có thể kích vào biểu tượng “CALL” trên góc phải để gọi theo cách sau:
Bước 1: Nhấn New Private Conversation

Bước 2: Gửi lời mời cho bạn bè tham gia => nhấn Continue conversation. Nếu người này chấp nhận thì có thể thực hiện gọi 1-1
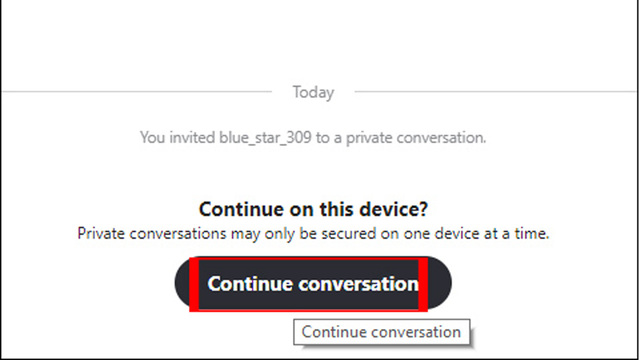
Bước 3: Nếu bạn muốn xoá hoặc dừng trò chuyện thì nhấn Private:
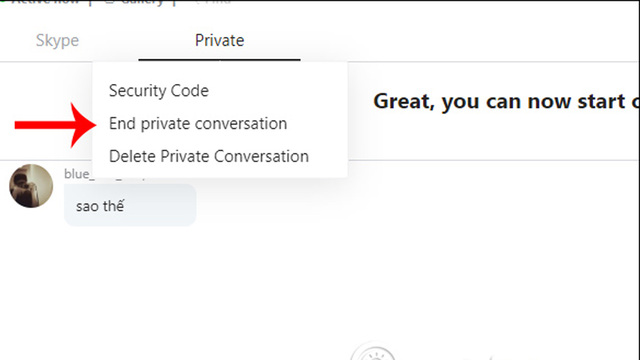
Bước 1: Mở Skype sau đó đăng nhập tài khoản đã được đăng ký. Nhấn Chats => + Chat => New Group Chat để tạo nhóm.
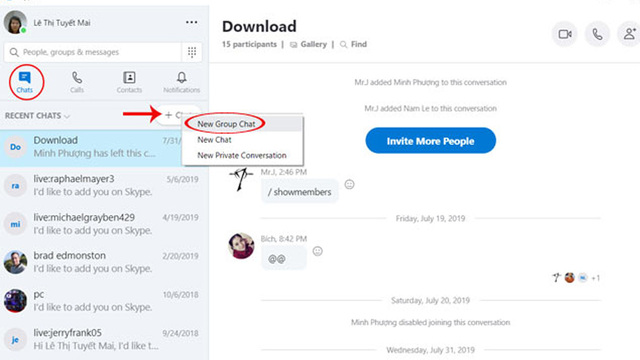
Bước 2: Khi giao diện dưới đây xuất hiện bạn hãy đặt tên cho nhóm và thêm ảnh đại diện.
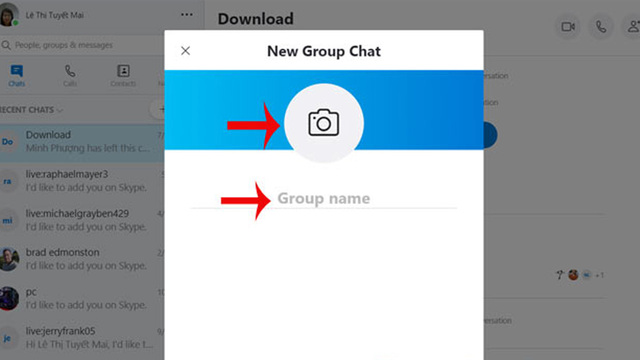
Bước 3: Nhấn Next

Bước 4: Có thể mời thêm học sinh vào nhóm để dạy học qua video miễn phí
Bước 5: Để gửi file bài tập hoặc ảnh, video bạn nhấn Add Files rồi chọn file muốn gửi.
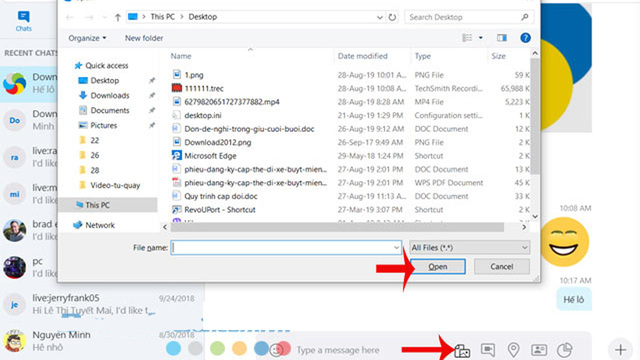
Bước 6: Khi muốn mời thành viên ra khỏi nhóm, truy cập vào tên nhóm => Participants => Remove cạnh tên thành viên muốn mời ra.
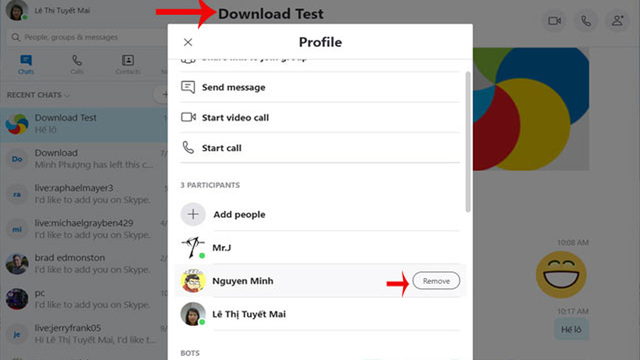
Sao lưu danh bạ
Bạn có thể dùng Skype để sao lưu, phục hồi danh bạ và chia sẻ cho người khác một cách dễ dàng nhất. Bạn có thể dùng như sau: Contacts => Advanced => Backup Contact to file.
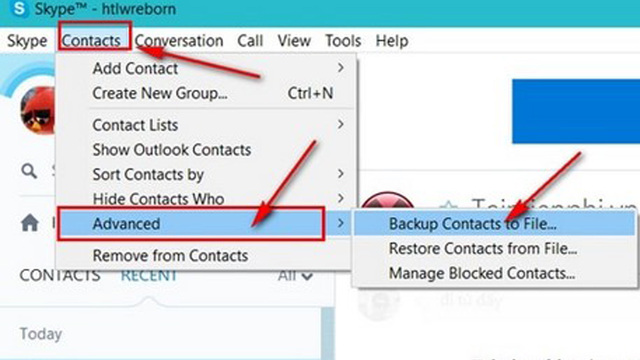
Notification Settings: hiển thị thông báo tuỳ chọn cho bạn, bạn có thể tắt đi nếu không muốn.
IMNotification Settings:
Đây là tính năng cho phép người dùng nhận thông báo khi có người chat liên quan trong mục bạn đề ra. Để dùng tính năng này bạn nhấn Conversation => Notification settings.
Lưu trữ tin nhắn của Skype cho phép lưu trữ những đoạn chat theo bạn tuỳ chỉnh.
Đặt mật khẩu cho nhóm chat
Tính năng đặt mật khẩu cho nhóm chat sẽ được bảo mật về thông tin. Phải có mật khẩu mới có thể tham gia nhóm chat.
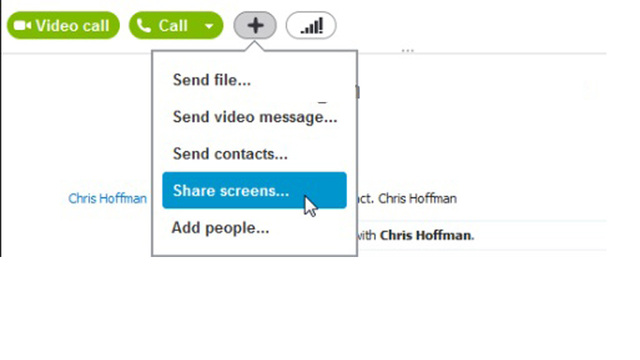
Ưu điểm:
Nhược điểm:
Trên đây là hướng dẫn cách dạy học bằng Skype cho giáo viên và học sinh chi tiết nhất. Hy vọng bài viết đã cung cấp cho bạn những thông tin hữu ích nhất. Trân trọng!